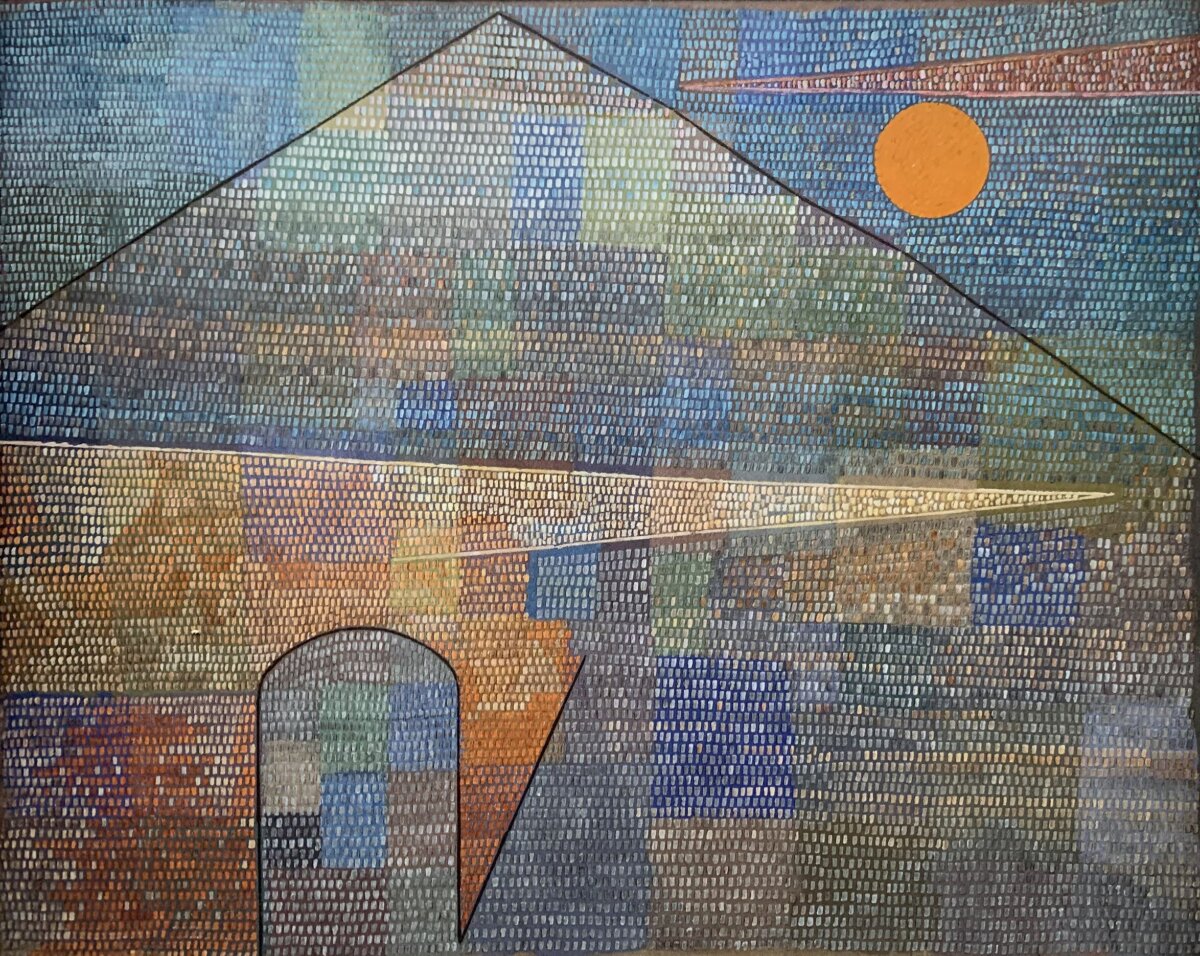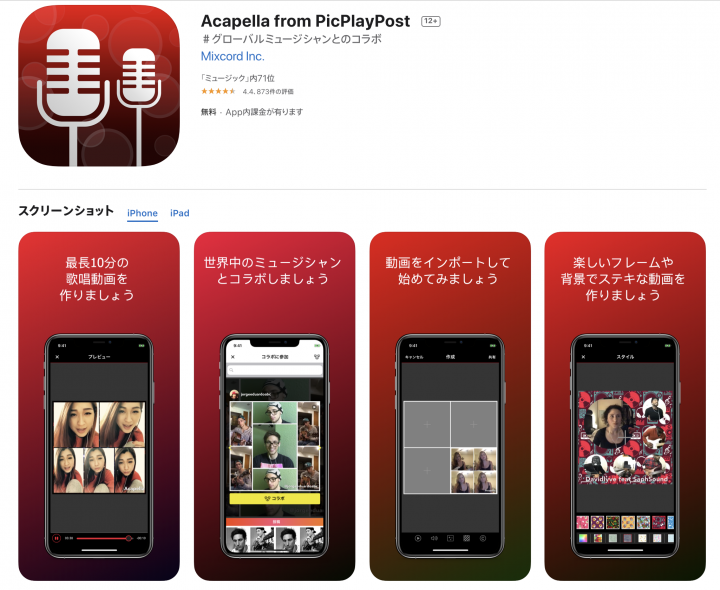スマホ1つでできる! リモートアンサンブル動画を作ろう
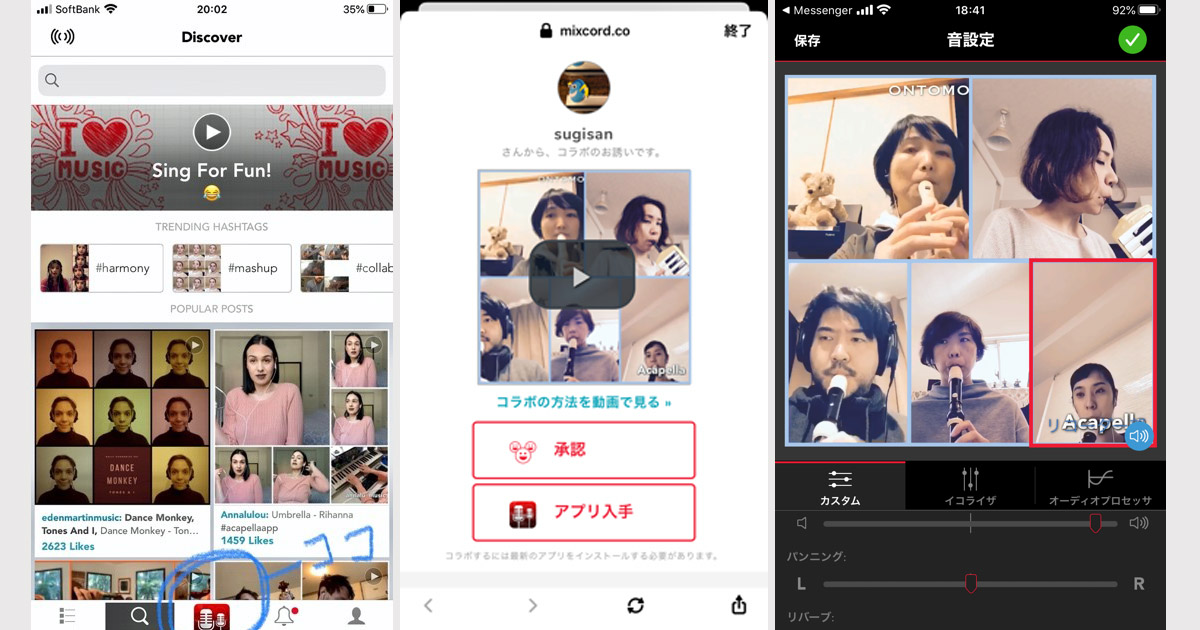
おうち時間を有意義に過ごしたい。家から出られなくても、人と一緒に演奏する喜びを味わいたい。……そうだ、最近ネットで流行っているリモート・アンサンブル動画を作ろう! 1年ぶりに登場のOMOTOMOリコーダー部が、スマホ1台だけでリモート・アンサンブル動画作成に挑戦してみました。
リモートアンサンブルって、なんか楽しそう
「おうち時間」を工夫して楽しく過ごそうと、いろんな人が、いろんな取り組みにチャレンジしている昨今。
SNSを眺めていると、わりと上がっているのが「リモート・アンサンブル」の演奏動画。みんな思い思いのコラボ動画を作ってアップしていて、ステキ。
おうちにいながら、離れている友だちと合奏できるなんて、いいな。やりたいな。
……でも、どうやってやるの??
そこで思考が止まってしまった人もいるのではないでしょうか。
ここではとても簡単に、無料もしくは低価格のアプリを使って、スマホ1台でコラボレーション動画を作る方法をご紹介します。
ONTOMOリコーダー部、初合奏で初リモートに挑戦!(無謀)
立ち上がったのは、1年ぶりに登場のONTOMOリコーダー部です。
昨年春に、鼻息荒く創設された部ですが、結成したはいいものの、部員たちはみな編集や執筆に明け暮れてしまい、部活どころではなくなっていたのでした。
こんな非常時なので、家から出られない部員たちが、いよいよリコーダーに思いをぶつけるときが来た! いざ、リコーダー・アンサンブルのリモート合奏をしてみよう!
オンライン打ち合わせで、「やっぱりリアルタイムでアンサンブルしたいよね」という話にもなり、リコーダーを持ち寄りオンライン会議アプリ「whereby」を使って実験。しかし、時差が思った以上にあることがわかり、潔く諦めて、重ね録りをすることに。
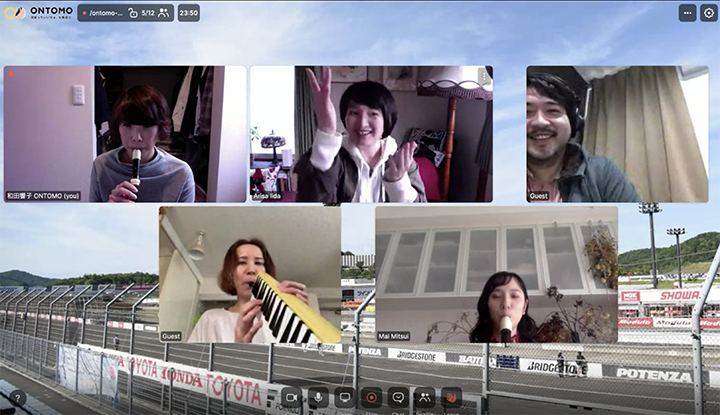
まずは、多重録画できるアプリ選び。
気楽に始められる「Acapella」(アカペラ)というアプリを使ってみよう。無料でスタートできるけれど、動画の長さやデザイン、音質によっては、月額1100円、もしくは年額5300円かかります(2020年5月現在)。
実際にやってみた。
1. アプリをダウンロード
まずは、リモートアンサンブルをしたいメンバー全員が、「Acapella」をダウンロードします。今回は1週間の無料期間中に作るようにしました。
2. 最初に演奏を
つぎに、最初に演奏を録画する人が、動画全体の設定をします。アプリ中央下の赤いマイクのアイコンボタンを押して、「新規制作」を選びます。
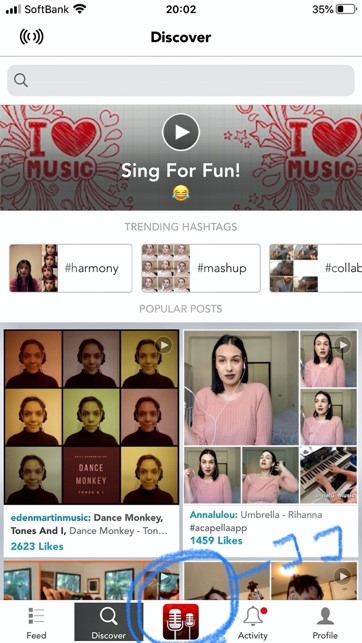
3. レイアウトを選ぶ
「フレームのデザイン」を決めます。ここで、アンサンブルのメンバーの人数に合わせてフレームを選びます。デュオなら2人枠、トリオなら3人枠あるものを選びます。(最大で9人枠まであります)。ONTOMOリコーダー部は5人なので、5人枠のものをチョイス。画面の比率も選べます。
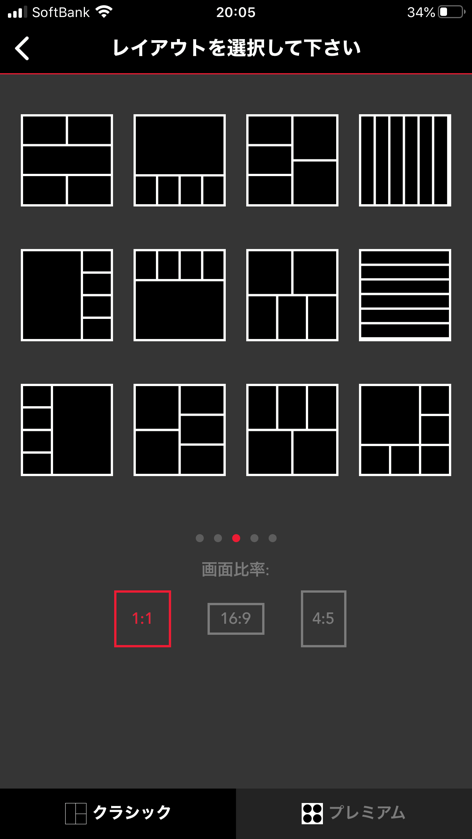
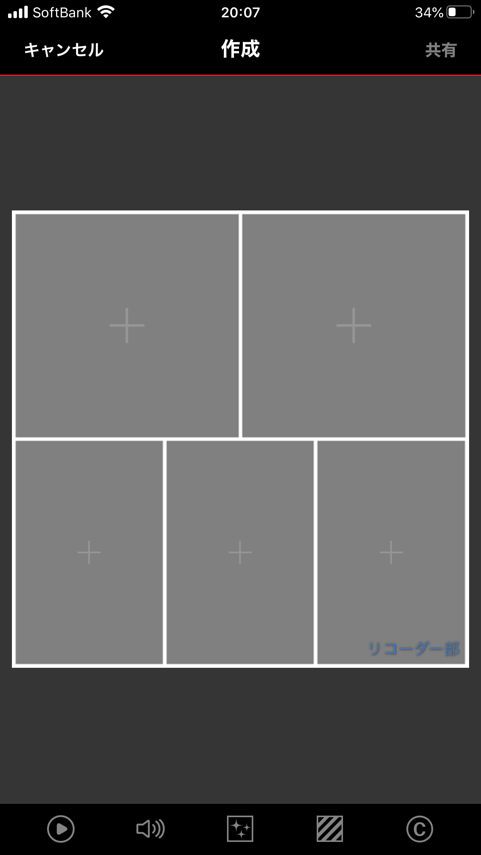
4. 撮影時間を決める
使いたいフレームをクリックすると、今度は「撮影時間」を選ぶ画面です。15秒から作れます(無料は30秒まで)。ここでは念のため「10分」を選びました。右上の「次へ」を押します。※10分でも1週間は無料トライアルできます
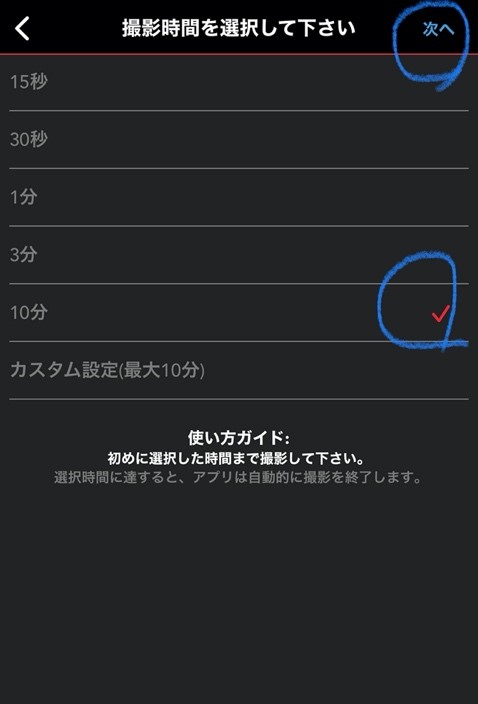
5. 録画の準備
次の画面で、もう録画準備スタートです。トップバッターの人が、自分の顔を納めたい枠の「+」マークを押します。下中央の赤いボタンを押せば録画開始ですが、その前に、左下にメトロノームマークのボタンをチェックしてみましょう。なんと、拍子を聴きながら録音することもできるのです。ポップスの演奏など、一定のテンポを守って合奏する場合は、便利な機能ですね。
メトロノームマークの上の青いボタンを押すと、マイクの入力ゲイン(入力音量)や、マイクモニター音量(イヤフォンをさして、録音した音を聴くときの音量)、メトロノームの音量なども変えられます。マイクの音質を128kbpsから256kbpsに変えたり(1)、端末に保存されている動画を差し込んだり(2)、選択枠を拡大できるボタンもあります(3)。
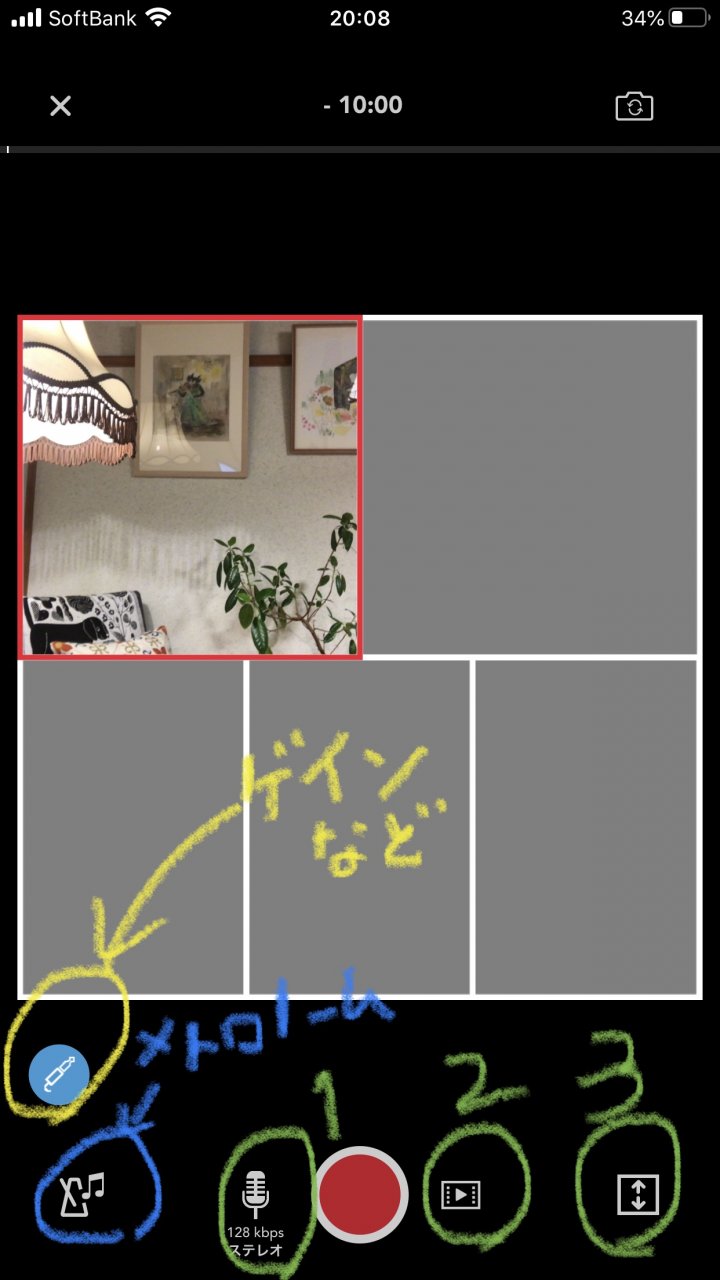
6. イヤフォンを用意
では、画面下、中央の赤い録画ボタンを押します。ヘッドフォン推奨の案内が出てきます。ノイズを減らすためには、お手持ちのイヤフォンやヘッドフォンをするのがオススメです(これは意外と大事です!)。イヤフォンかヘッドフォンをつけたら、「続ける」へ。
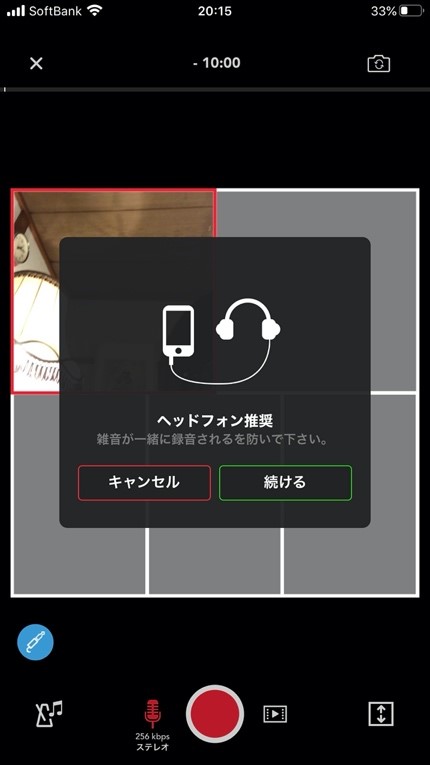
7. 録画をしよう!
いよいよ、録画開始です。4秒前からカウンドダウンがはじまります。自分のパートの演奏が終わったら、赤いボタンを押して停止します。うまくいかなければやり直しもできます。これでOK!と思ったら、停止ボタンを押したあとに出てくる「続ける」を選択。
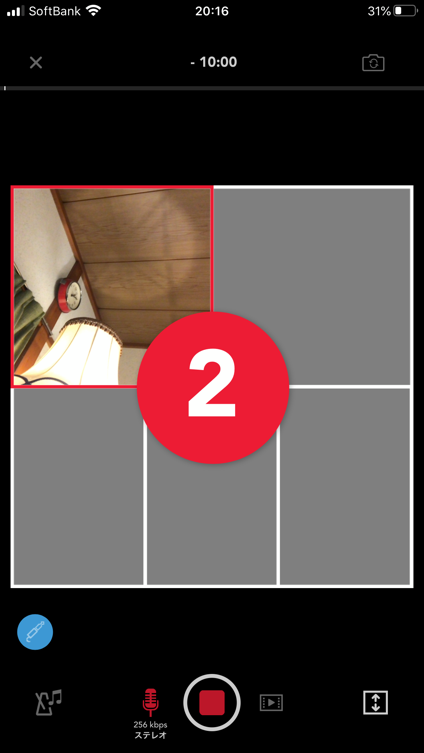
8. 必要な範囲をトリミング
撮り終わった自分の動画の始まりと終わりに、余計な部分などがあれば、青枠の矢印を動かしてカット(トリミング)することもできます。OKなら、右上にある緑色のボタンを押します。
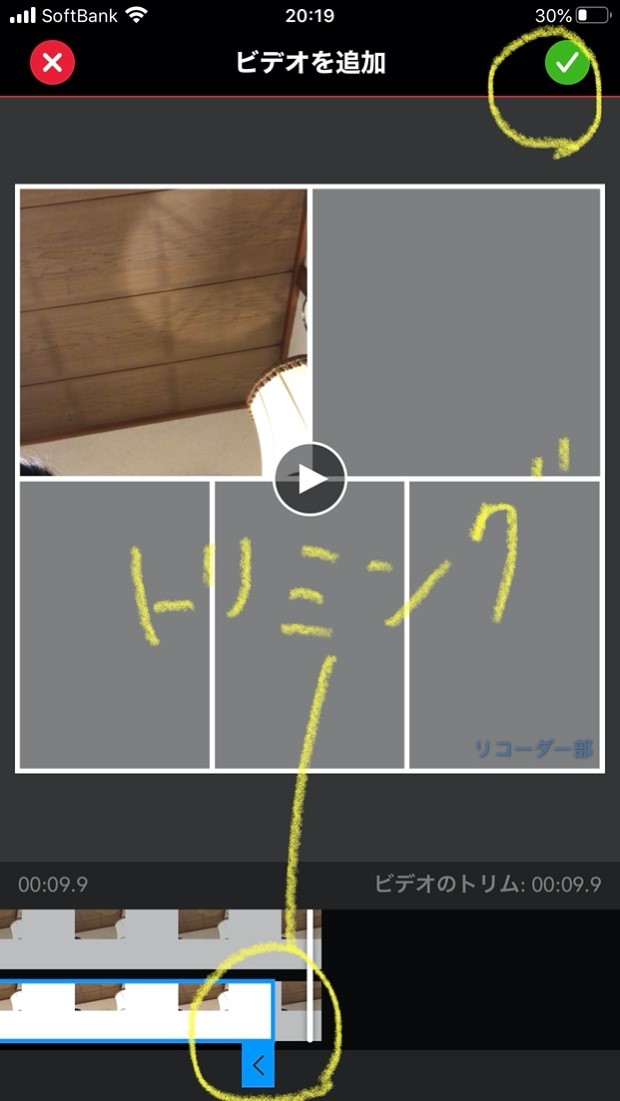
9. 音量やデザインを決める
次の画面は、下に5つのボタンがあります。再生して確認(1)。音量やピッチなどの調整(2)、色味のフィルターや枠の色を選べます(3)(4)。画像内に文字を打つことができます。位置やフォント、大きさ、色などを選択可能(5)。全部OKとなったら、右上の「共有」をタップ。
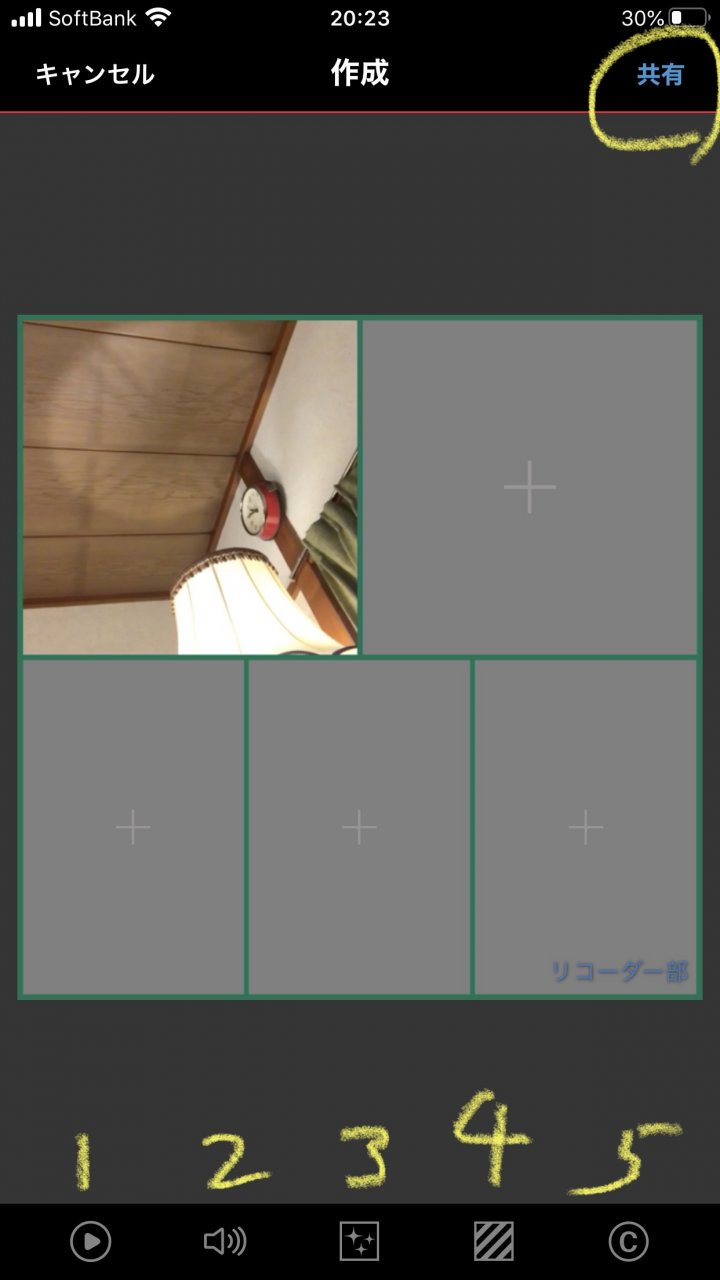
10. メンバーにシェアする
次の画面がコラボのポイント! 3つ目の「Collaboration」と書いてあるところをタッップして選択。次に録画してほしいアンサンブルのメンバーに、MessengerやLINEやEメールなどでシェアします。リコーダー部はMessengerでやりとりしているので、左下の青いMessengerのボタンをタップ。
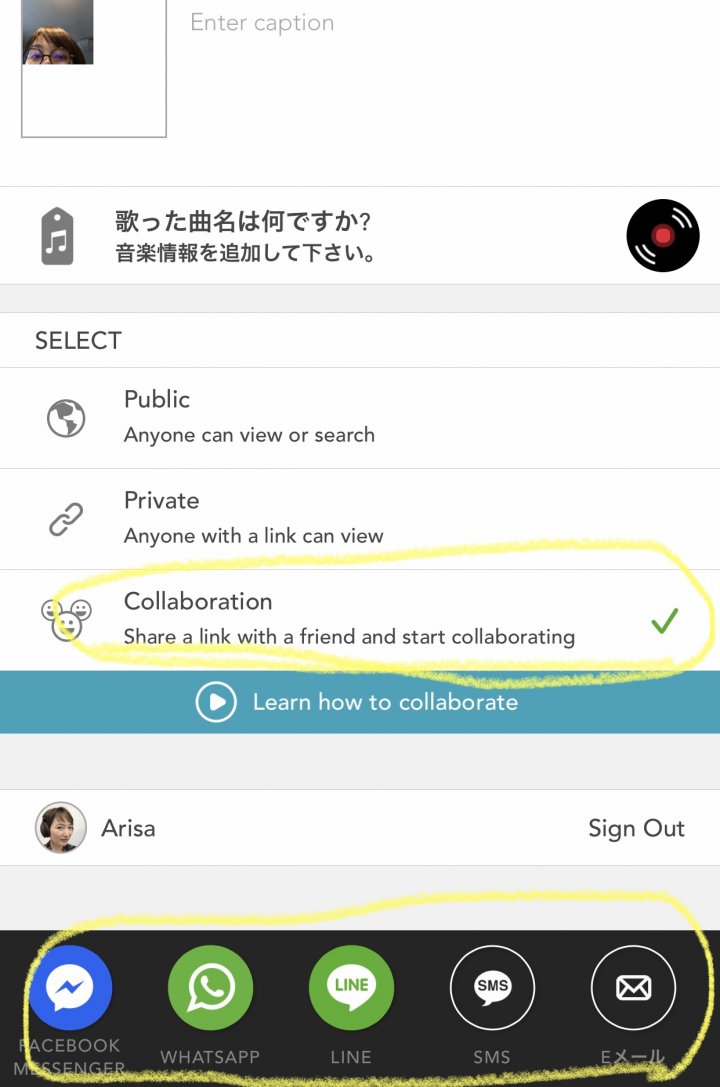
11. 次の人に共有URLを送信!
動画がネット上に保管されます。メンバーに送信!
12. コラボ開始
送られてきたメンバーには、こんな画面が届くので、「承認」を押して、制作画面に入ります。
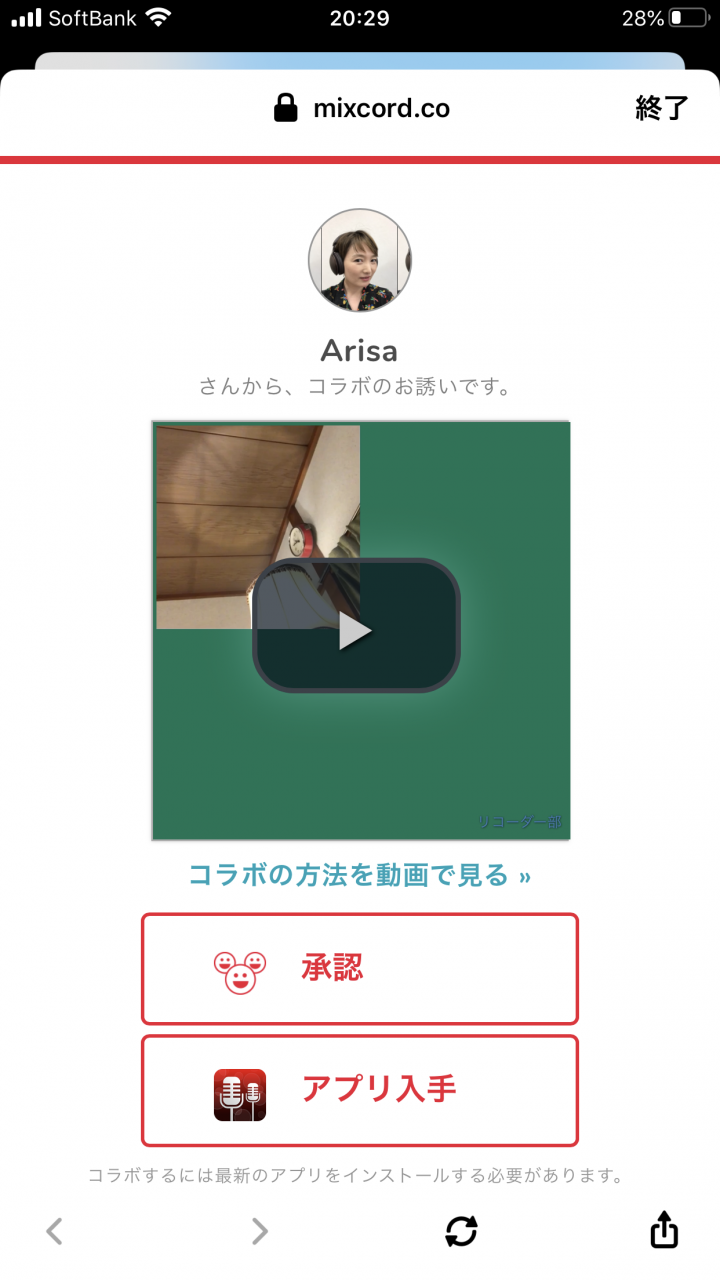
13. 重ね録りを完了
2番目以降の人は、「5」以降の手順をやればOK。これをメンバー分繰り返します。アンカーの人は、トップバッターなど動画の仕上げをする担当の人に、「共有」から「Collaboration」(手順9、10)で送り戻します。
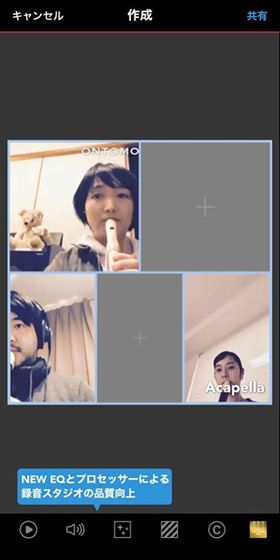
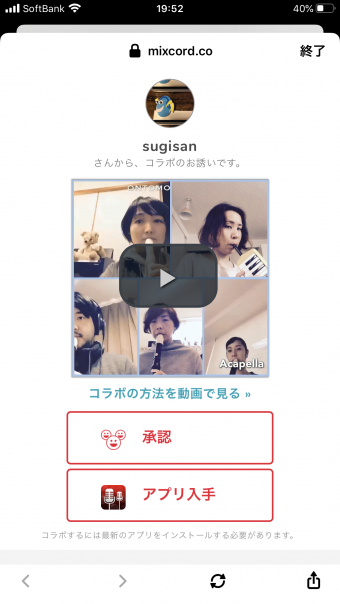
14. 動画の最終仕上げ
ここからは動画の仕上げです。全員の枠が埋まった動画からは、一人ひとりの枠を指定し、「カスタム」から音量や音の向き(RやL)など、けっこう細かい調整ができます。右中央のスピーカーマークの青いボタンを押すと、その奏者の音だけを聴くこともできるので、工夫してみてください。
これで完成!となったら、「保存」を押します。MessengerやメールやLINEなどで、みんなにシェアしましょう!
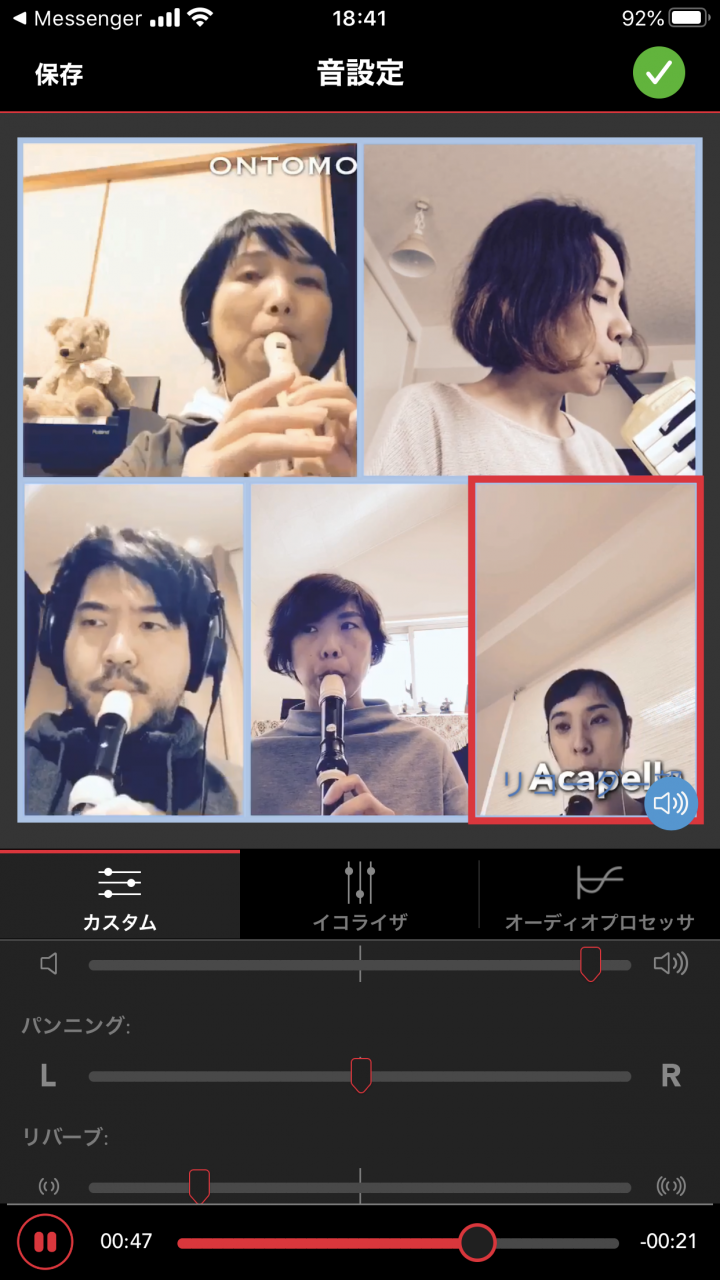
クオリティはあやしいけど完成!
さぁ、そしてこれが、ONTOMOリコーダー部お手製の、初のリモートアンサンブル動画です!(冒頭、ノイズがあるためボリューム小さめ推奨)
曲は、「ハイドンの主題による変奏曲 作品56a 聖アントニーのコラール」です。
なぜか鍵盤ハーモニカもまざっているぞ。なんかみんなピッチもあやしいぞ……。
本当は(?)こういう曲です↓
ノイズは、全員がイヤフォンかヘッドフォンをすれば軽減できたかも? 今回は気がつかなかった。仕方がない。
ま、いろいろと、お聴き苦しい点があるかと思いますが、ご笑覧ください……なにしろ、リアルでもまだ一度も合奏したことがなかったのに、いきなり初アンサンブル@リモートなもので……。そんな我々でも、一発でここまではできました! 工夫すれば、かなりきれいなアンサンブルも作れそうです。
まずは自分たちが楽しめればOK! 画質音質演奏クオリティ云々よりも、仲間と音楽する楽しみを、気楽にスタートしてみてくださいね♪
録画するとなると、間違えてテヘヘと笑ってごまかす訳にもいかず、Take3まで録って、ちょっとした達成感を味わえました。こんな少しだけど、久々の演奏活動(?)に心躍りました。その後、子どもたちとカエルの合唱でトライして大笑い。スマホ好きの子どもにも音楽に参加してもらうのにいいアプリですね。(編集長W)
画面の中とはいえ、呼吸を合わせて他のパートを聴きながら吹いて、アンサンブルの楽しさを味わうことができました!(編集部員M)
鍵盤ハーモニカで参戦したら、チューニングが合いませんでした。中音域あたりからところどころ音程が高くなっていたのですが、これは小学校からほったらかしてたことにより狂ったのでしょうか。ケンハモの人、誰か教えてください。(編集部員S)
関連する記事
-
プレイリスト納涼クラシック ~不安、戦慄、苦悶、そして呪い。さまざまな「恐怖」を描く音楽たち...
-
読みものオルガニストはタッチに命をかける! コンサートホールの残響音まで計算し尽して演奏...
-
イベント想像を超える音なのか? ボンクリ・フェス2018に向けた音の実験現場に潜入!
ランキング
- Daily
- Monthly
関連する記事
ランキング
- Daily
- Monthly
新着記事Latest